Designing the Table
A large table
with many rows and three columns appears.
Each row represents a field in the table you are designing. The columns are:
·
Field Name:
This is the name of the field
·
Data Type:
Text, Number, Date/Time, Currency, Yes/No, and AutoNumber. Text, Number, Date/Time, and Currency are
fairly self- explanatory. Yes/No is
used for fields which only have True or False as values. AutoNumber will automatically assign a
number to the field every time you create a new record.
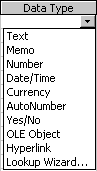
·
Description: This field is optional and allows you to
place any necessary comments describing the fields.
·
To create fields, enter a Field Name,
choose a type, and, if required, type a Description. To add the field to the end of the table, click in
the first blank row. To insert the field within the table, click in the row
below where you want to add the field, and then click Insert Rows on the
toolbar.
·
We are going to create the Student table. The table has the
following properties:
Field Name Data Type
SSN Number
Name Text(50)
GPA Number(3,2)
- Type in the fields.
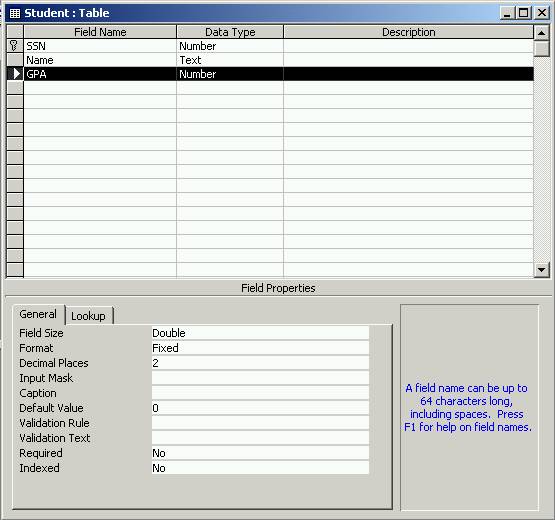
- Access allows users to specify field properties. Click in the
Data Type column of the corresponding field name to specify the field
property:
·
For SSN set the field
size to Long Integer, remember to specify number and not AutoNumber.
·
For GPA set the field
size to Double with a Precision(total digits) of 3 and a Scale( digit to right
of decimal place) of 2. Be sure to choose Format as Fixed in the field
properties.
·
Name is a text field
and can have atmost 50 characters. Accept the default settings for the field
properties.
- Under File on the menu, choose Save. Name the table “Student”.
Click on OK. Choose No when asked about creating a primary key.
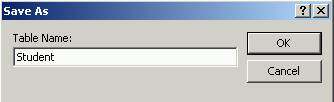
- Similarly create the following tables.
- Table: Course
Field Name Data
Type
CID Number
CourseName Text(50)
- Table:
Professor
Field Name Data Type
PID Number
FirstName Text(50)
LastName Text(50)
- Table: Takes
Field Name Data
Type
SSN Number
CID Number
- Table: Taught
Field Name Data
Type
PID Number
CID Number