Creating a Form
Forms
allow you to populate a database in an easier way. All information that you enter into a form will actually be entered into
the table that the form gets its fields from. Conversely, all of the data that appears
in the forms comes from the respective tables.
∑
From the main dialog, click the Forms
button [under Objects]. Then click on New![]()
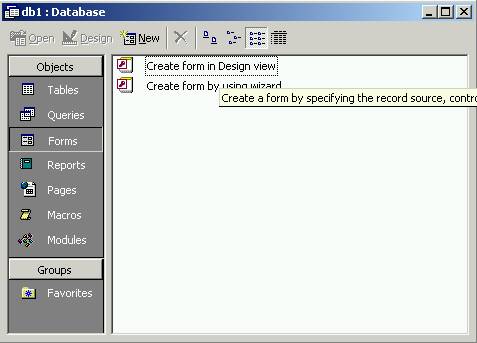
∑
The New Form dialog box offering
various ways of creating a form opens
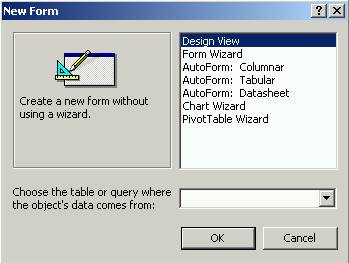
∑
In the combo box below the design
choices, choose the table where this forms data comes from. We will choose
Student. Then click OK.
†††††††††† 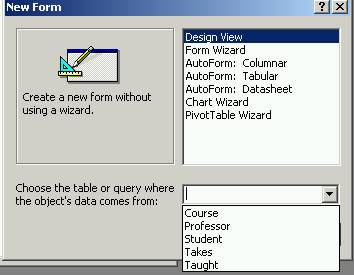
∑
The Design View of the form opens up,
you have a grid representing your form.
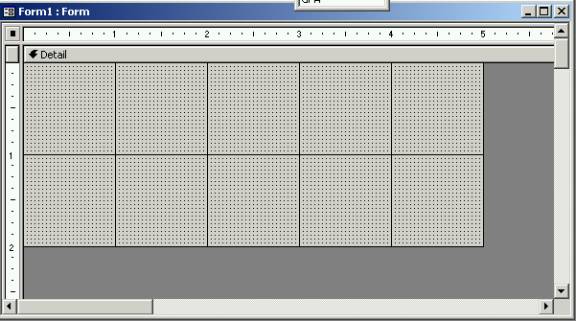
A form has two
rulers, one horizontal on the top of the form, one vertical on the left, to
help you be more precise with dimensions. There is a toolbox equipped with
buttons, edit boxes and other items.
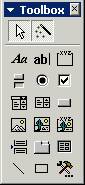
If the toolbar
does not pop up, on the main menu bar click on Tools -> Customize. Under the
Toolbars tab make sure to check the toolbars option. Then click close, the
toolbar will appear.
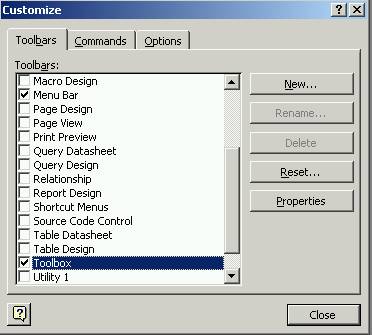
∑
A box representing the originating
tableís field list also appears.† This
will allow you to simply drag the fields from the table onto your form.

††† Drag the fields
from the table onto your form
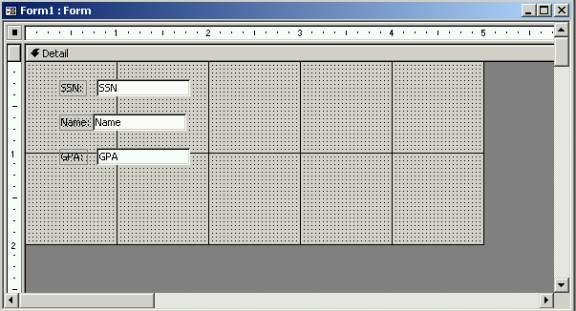
∑
Once you have placed an object onto
the form, you can change itís shape and position on the form.† To manipulate an item on the form, click on
it to select it. You may select more than one item. You can the drag the item to
a new position or draw an rectangle around the item. You can also change the
size of the form itself, simply by placing the cursor at the edge of the form
[the gray grid] and dragging the edges in our out, the same way you would
resize a window.
∑
Click the Form View button ![]() on the
toolbar to preview your form. If some items don't appear in the form or you
think that the window is too large for the items on the form, on the main menu
you can click Window -> Size To Fit Form.
on the
toolbar to preview your form. If some items don't appear in the form or you
think that the window is too large for the items on the form, on the main menu
you can click Window -> Size To Fit Form.
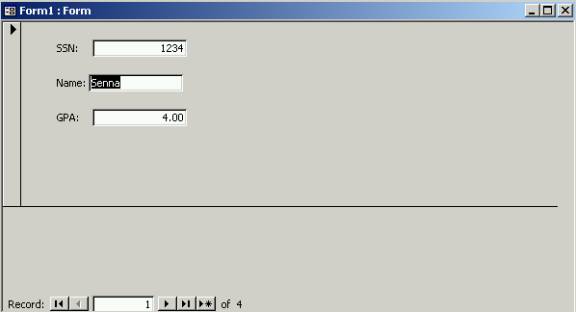
Filling in a Form
∑
To fill out a form, you go through
different boxes by typing values. To move from one box to another, you can
click with the mouse. To move from one box to the next, you can press the Tab
key. To move from one record to another, you use the Navigation buttons at the
bottom of the form:
![]()
∑
The Student table already
has four records. Review the record and change any entries if you had entered
them incorrectly. The buttons to the left of the number
take you back to the beginning of the records and back one record
respectively. The two to the right of the number take you forward one and
to the last record, respectively. You can also type a number in the box
to take you to a specific record. Finally, the last button (with the
asterisk) takes you to a blank record at the end to enter new data.
∑
Add a new record with the following
data:
Your name, a
four digit ID and GPA
∑
Save the form you
just created, name the form StudentForm.
∑
Create form for
editing the Course and Professor tables.