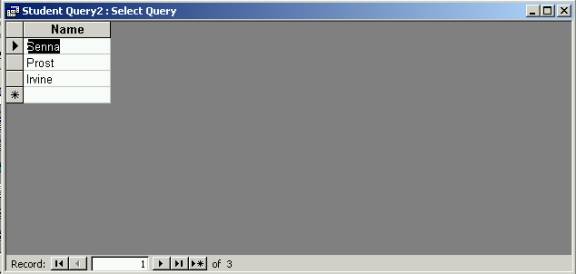Querying
A query is a
component of the database created to search for, and retrieve, specific data
for a specific purpose. It can be viewed as a question, or a filter intended to
select only some necessary data.
·
To create a query, click the Queries button.
Double-click the Create Query By Using Wizard button.
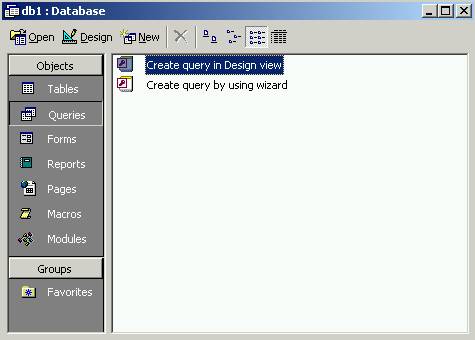
·
The first page of the Simple Query
Wizard expects you to choose the origin of the query. Let’s create a simple
query to extract the names of all students enrolled in the course Physics-01
which has a course ID of 3. Choose the Student table.
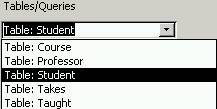
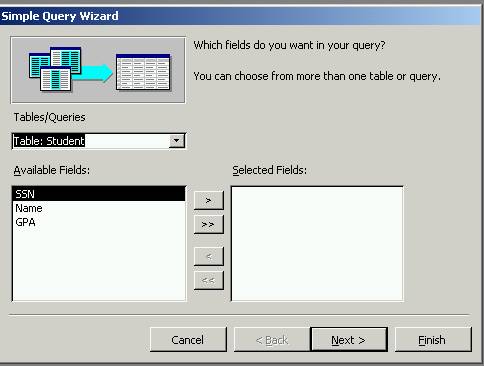
·
Then, you choose the fields from each
table that you want to enter into the query. Click on the field you want to
include and then click on ![]() . Choose SSN and
Name
. Choose SSN and
Name
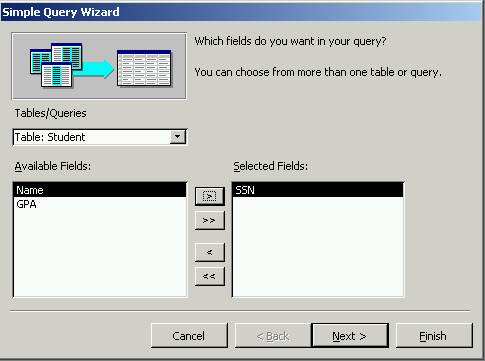
·
Next add the other
table. Select the Takes table and include the SSN and CID fields of this table
in the selected fields. Click on Next.
·
Click Next on the dialog accepting the
default settings. The third dialog opens, give a title to the query, or choose
the default name for this query. Click Finish.
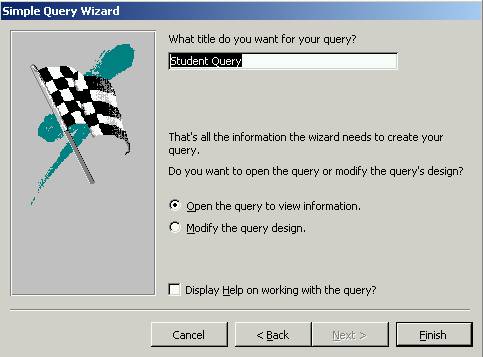
·
The finished product looks like a
table, made of columns and rows. It however contains only the fields we want to
query.
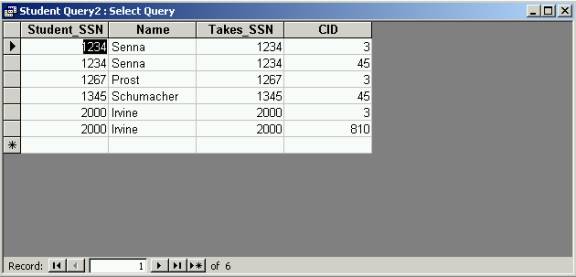
·
Switch to design view
by clicking on the Design View button![]() . The top region displays the tables
involved in the query, and any relationships between them. The table at
the bottom shows the field used, the tables they originated from, and any sorts
and filters applied to them.
. The top region displays the tables
involved in the query, and any relationships between them. The table at
the bottom shows the field used, the tables they originated from, and any sorts
and filters applied to them.
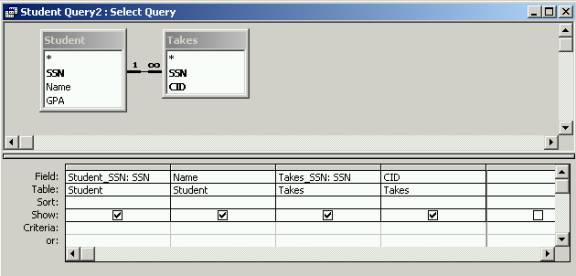
·
We want to display
only the names of the students taking the course having CID = 3. Uncheck the
show option of Student_SSN:SSN, Takes_SSN:SSN and CID. In the criteria field of
CID, type in the following
“=
3”.
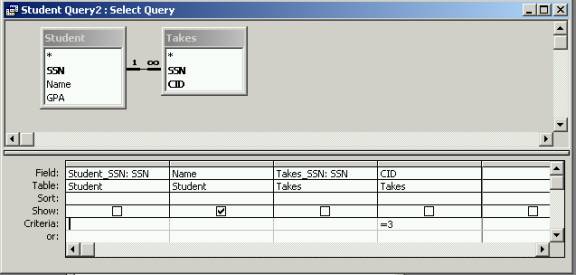
·
Save the changes
made.
·
View the query in the
datasheet view by clicking on Query in the main dialog and then double click on
the query name.